Hôm nay kyc sẽ hướng dẫn các bạn cài đặt window 7 bằng hình ảnh minh họa
Các bạn có thể tham khảo xem thêm Hướng dẫn cài đặt windows 8
1. Yêu cầu tối thiểu về phần cứng:
2. Các bước cài đặt:
Có rất nhiều phương pháp cài đặt Windows 7 nhưng trong bài viết này chúng tôi sẽ hướng dẫn bạn cài đặt Windows 7 một cách đơn giản nhất là bạn cài đặt từ ổ đĩa DVD.
- Để cài đặt được Windows 7 từ DVD thì trước hết bạn cần phải thiết lập cho máy tính của bạn khởi động từ CD hoặc DVD trong BIOS.
- Để thiết lập cho máy tính khởi động từ CD / DVD bạn khởi động máy tính và nhấn phím Del hoặc F2 tùy theo Mainboard máy tính của bạn (máy tính của tôi sử dụng phím F2).
- Sau khi vào BIOS bạn di chuyển đến thẻ boot và chọn boot từ CD/DVD như hình 1.
- Sau khi hoàn tất bạn nhấn F10 để lưu cấu hình và thoát khỏi màn hình BIOS sau đó bạn khởi động lại máy tính.
- Bạn cho đĩa DVD Windows 7 vào ổ đĩa DVD và khởi động máy tính, màn hìnhWindows 7 sẽ load file đầu tiên của Windows 7 khá giống với Windows Vista.
- Sau khi load xong, một màn hình Start Windows sẽ hiện ra.
- Tiếp đến màn hình cài đặt đầu tiên sẽ xuất hiện, ở đây bạn sẽ 3 phần để lựa chọn:
+ Language to Install: Ngôn ngữ cài đặt.
+ Time and currency format: Định dạng ngày tháng và tiền tệ.
+ Keyboard or input method: Kiểu bàn phím bạn sử dụng.
- Sau khi bạn lựa chọn hoàn tất, click Next (tôi để các lựa chọn mặc định và click Next).
- Ở màn hình tiếp theo nếu bạn đang cài đặt một hệ điều hành mới thì bạn nhấn nút Install now. Nhưng nếu bạn muốn Repair lại Windows của bạn thì bạn click Repair your Computer. Ở đây chúng ta đang cài đặt một hệ điều hành mới do đó tôi click Install now.
- Sau khi click Install now thì màn hình Setup is starting sẽ xuất hiện trong vòng vài giây.
- Trang Select the operating system you want to install thì bạn sẽ lựa chọn các phiên bản Windows 7 bạn muốn cài đặt. Ở đây tôi lựa chọn Windows 7 Ultimate và click Next.(Bước này có thể ko có tùy đĩa Win của bạn)
- Trang Pleae read the license terms, bạn click vào I accept the license terms và click Next.
- Trang Which type of installation do you want? ở đây có hai tùy chọn để cài đặt Windows 7:
+ Upgrade: Đây là lựa chọn khi bạn muốn nâng cấp từ một phiên bản Windows cũ hơn lên Windows 7.
+ Custom (advanced): Đây là tùy chọn bạn sẽ cài đặt một hệ điều hành hoàn toàn mới.
- Ở đây chúng ta đang cài đặt hệ điều hành mới do đó các bạn chọn Custom (advanced).
- Sau khi lựa chọn Custom (advanced) bạn sẽ được chuyển đến màn hình tiếp theo. Tại đây bạn cần phải lựa chọn Partition để cài đặt, nếu máy tính bạn có 1 ổ cứng thì bạn khá dễ dàng cho việc lựa chọn, nhưng nếu trên máy tính bạn có khá nhiều Partition thì bạn cần phải cân nhắc cho việc lựa chọn Partition nào. Khi bạn lựa chọn xong Partition bạn muốn cài đặt hệ điều hành lên đó thì có một vài tùy chọn như: Delete, New hoặc format.
+ Nếu bạn không muốn Format lại Partition thì sau khi lựa chọn xong bạn click Next.
+ Nếu bạn chọn Delete thì sau đó bạn phải chọn New để khơi tạo lại Partition bạn vừa Delete ko thì Partition đó sẽ ko dùng được, rồi chọn Partition và click Next.
+ Nếu ko hiện ra tùy chọn Delete, New hoặc format thì bạn click vào dòng Disk option (Advanced) để hiện ra
- Sau khi bạn click Next thì màn hình cài đặt Windows sẽ bắt đầu, nó có thể mất một ít thời gian và điều này phụ thuộc vào cấu hình máy tính của bạn.
- Toàn bộ quá trình cài đặt hoàn toàn giống như quá trình cài của Windows Vista , trong quá trình cài , có thể Windows sẽ Restart lại máy để apply các file cũng như thư viện cần thiết , và người dùng không phải thao tác nhiều vì Windows hoàn toàn tự động thực hiện gần như hết các tác vụ thay cho người dùng .
3. Khởi động Windows 7 lần đầu tiên.
- Quá trình khởi động với màn hình 4 trái cầu 4 màu chạy theo từng quỹ đạo riêng và cuối cùng chúng hội tụ vào một điểm để tạo nên biểu tượng truyền thống của Microsoft.
- Sau khi quá trình thực hiện ở bước đầu khởi động, qua bước này chúng ta sẽ được chiêm ngưỡng thực sự những gì mà Windows 7 đã thay đổi và mang lại cho chúng ta so với phiên Windows Vista. Trước hết là màn hình Preparing mà những ai đã sử dụngWindows Vista cũng đều quen thuộc nhưng ở Windows 7, màn hình này đã thực sự thay đổi và lột xác hoàn toàn. Ngay bên dưới là một thanh ngang với hình một vệt sang chạy từ trái sang phải ngay ở bên dưới dòng chữ Setup is preparing your computer for first use.
- Sau màn hình này là màn hình yêu cầu chúng ta điền tên của tài khoản quản trị và tên máy tính sau đó click Next.
- Tiếp theo bạn cần nhập mật khẩu cho tài khoản quản trị, ở đây bạn có thể nhập vào ô gợi nhớ khi bạn quên mật khẩu (hình 15) và click Next.
- Hộp thoại activation , nếu có activation code hoặc key mà bạn mua bản quyền , thì bạn điền vào ô Product key … . Cuối cùng nhấn Next để qua tiếp bước sau.
- Màn hình kế tiếp bạn có thể lựa chọn kiểu để bảo vệ hệ điều hành của bạn, ở đây tôi lựa chọn tùy chọn khuyến cáo: Use recommended settings.
- Tiếp theo là bạn cần phải thiết lập Time zone, lựa chọn khu vực phù hợp với bạn và click Next.
- Sau khi click Next bạn sẽ được chuyển tới màn hình thiết lập cấu hình mạng nếu như bạn có kết nối Internet. Ở đây có 3 lựa chọn sau:
+ Public Network: Sử dụng chế độ này nếu như khi bạn đang ở nơi công cộng như tiệm Internet, các quán bar, Café..
+ Work network: Bạn nên sử dụng tùy chọn này nếu bạn đang sử dụng mạng tại nơi bạn đang làm việc.
+ Home network: Đây là tùy chọn tốt nhất khi bạn đang sử dụng mạng tại gia đình.
- Sau khi kết nối mạng thiết lập xong thì màn hình Welcome của Windows 7 sẽ xuất hiện.
- Sau khi đăng nhập thành công bạn sẽ có màn hình như sau:
Trên đây là các bước chi tiết hướng dẫn cài đặt Windows 7 , hy vọng sau khi bạn đọc bài viết này bạn cũng có thể tự cài cho mình một hệ điều hành Windows 7 và tự khám phá những tiện ích tốt nhất mà Windows 7 mang đến.
Các bạn có thể tham khảo xem thêm Hướng dẫn cài đặt windows 8
1. Yêu cầu tối thiểu về phần cứng:
- CPU 1GHz hoặc cao hơn với 32 bit hoặc 64 bit.Trên đây là yêu cầu tối thiểu để cài đặt windown 7. Nếu cấu hình máy bạn nào không đủ yêu cầu như trên thì các bạn không nên cài đặt mà chuyển qua cài đặt windown xp 3
- 1 GB Ram cho phiên bản 32 bit hoặc 2 GB Ram cho 64 bit.
- 16 GB dung lượng trống trên ổ đĩa cho 32 bit hoặc 20 GB cho 64 bit.
- Cạc đồ họa hỗ trợ DirectX 9 với WDDM 1.0 hoặc cao hơn.
- Ổ đĩa DVD (nếu bạn cài đặt từ DVD).
2. Các bước cài đặt:
Có rất nhiều phương pháp cài đặt Windows 7 nhưng trong bài viết này chúng tôi sẽ hướng dẫn bạn cài đặt Windows 7 một cách đơn giản nhất là bạn cài đặt từ ổ đĩa DVD.
- Để cài đặt được Windows 7 từ DVD thì trước hết bạn cần phải thiết lập cho máy tính của bạn khởi động từ CD hoặc DVD trong BIOS.
- Để thiết lập cho máy tính khởi động từ CD / DVD bạn khởi động máy tính và nhấn phím Del hoặc F2 tùy theo Mainboard máy tính của bạn (máy tính của tôi sử dụng phím F2).
- Sau khi vào BIOS bạn di chuyển đến thẻ boot và chọn boot từ CD/DVD như hình 1.
Hình 1: Thiết lập máy tính khởi động từ ổ đĩa CD/DVD.
- Sau khi hoàn tất bạn nhấn F10 để lưu cấu hình và thoát khỏi màn hình BIOS sau đó bạn khởi động lại máy tính.
Hình 2: Lưu cấu hình BIOS.
- Bạn cho đĩa DVD Windows 7 vào ổ đĩa DVD và khởi động máy tính, màn hìnhWindows 7 sẽ load file đầu tiên của Windows 7 khá giống với Windows Vista.
Hình 3. Load file.
- Sau khi load xong, một màn hình Start Windows sẽ hiện ra.
Hình 4. Start Windows.
- Tiếp đến màn hình cài đặt đầu tiên sẽ xuất hiện, ở đây bạn sẽ 3 phần để lựa chọn:
+ Language to Install: Ngôn ngữ cài đặt.
+ Time and currency format: Định dạng ngày tháng và tiền tệ.
+ Keyboard or input method: Kiểu bàn phím bạn sử dụng.
- Sau khi bạn lựa chọn hoàn tất, click Next (tôi để các lựa chọn mặc định và click Next).
Hình 5. Chọn ngôn ngữ, múi giờ và kiểu bàn phím.
- Ở màn hình tiếp theo nếu bạn đang cài đặt một hệ điều hành mới thì bạn nhấn nút Install now. Nhưng nếu bạn muốn Repair lại Windows của bạn thì bạn click Repair your Computer. Ở đây chúng ta đang cài đặt một hệ điều hành mới do đó tôi click Install now.
Hình 6. Lựa chọn Repair hay Install.
- Sau khi click Install now thì màn hình Setup is starting sẽ xuất hiện trong vòng vài giây.
Hình 7: Màn hình Setup is starting.
- Trang Select the operating system you want to install thì bạn sẽ lựa chọn các phiên bản Windows 7 bạn muốn cài đặt. Ở đây tôi lựa chọn Windows 7 Ultimate và click Next.(Bước này có thể ko có tùy đĩa Win của bạn)
Hình 8: Lựa chọn phiên bản hệ điều hành.
- Trang Pleae read the license terms, bạn click vào I accept the license terms và click Next.
Hình 9. Click "I accept the license terms"
- Trang Which type of installation do you want? ở đây có hai tùy chọn để cài đặt Windows 7:
+ Upgrade: Đây là lựa chọn khi bạn muốn nâng cấp từ một phiên bản Windows cũ hơn lên Windows 7.
+ Custom (advanced): Đây là tùy chọn bạn sẽ cài đặt một hệ điều hành hoàn toàn mới.
- Ở đây chúng ta đang cài đặt hệ điều hành mới do đó các bạn chọn Custom (advanced).
Hình 10: Lựa chọn kiểu cài đặt.
- Sau khi lựa chọn Custom (advanced) bạn sẽ được chuyển đến màn hình tiếp theo. Tại đây bạn cần phải lựa chọn Partition để cài đặt, nếu máy tính bạn có 1 ổ cứng thì bạn khá dễ dàng cho việc lựa chọn, nhưng nếu trên máy tính bạn có khá nhiều Partition thì bạn cần phải cân nhắc cho việc lựa chọn Partition nào. Khi bạn lựa chọn xong Partition bạn muốn cài đặt hệ điều hành lên đó thì có một vài tùy chọn như: Delete, New hoặc format.
+ Nếu bạn không muốn Format lại Partition thì sau khi lựa chọn xong bạn click Next.
+ Nếu bạn chọn Delete thì sau đó bạn phải chọn New để khơi tạo lại Partition bạn vừa Delete ko thì Partition đó sẽ ko dùng được, rồi chọn Partition và click Next.
+ Nếu ko hiện ra tùy chọn Delete, New hoặc format thì bạn click vào dòng Disk option (Advanced) để hiện ra
 |
| Thêm chú thích |
Hình 11: Lựa chọn Partition.
- Sau khi bạn click Next thì màn hình cài đặt Windows sẽ bắt đầu, nó có thể mất một ít thời gian và điều này phụ thuộc vào cấu hình máy tính của bạn.
Hình 12: Quá trình cài đặt Windows bắt đầu.
- Toàn bộ quá trình cài đặt hoàn toàn giống như quá trình cài của Windows Vista , trong quá trình cài , có thể Windows sẽ Restart lại máy để apply các file cũng như thư viện cần thiết , và người dùng không phải thao tác nhiều vì Windows hoàn toàn tự động thực hiện gần như hết các tác vụ thay cho người dùng .
3. Khởi động Windows 7 lần đầu tiên.
- Quá trình khởi động với màn hình 4 trái cầu 4 màu chạy theo từng quỹ đạo riêng và cuối cùng chúng hội tụ vào một điểm để tạo nên biểu tượng truyền thống của Microsoft.
Hình 13: Màn hình biểu tượng của Microsoft.
- Sau khi quá trình thực hiện ở bước đầu khởi động, qua bước này chúng ta sẽ được chiêm ngưỡng thực sự những gì mà Windows 7 đã thay đổi và mang lại cho chúng ta so với phiên Windows Vista. Trước hết là màn hình Preparing mà những ai đã sử dụngWindows Vista cũng đều quen thuộc nhưng ở Windows 7, màn hình này đã thực sự thay đổi và lột xác hoàn toàn. Ngay bên dưới là một thanh ngang với hình một vệt sang chạy từ trái sang phải ngay ở bên dưới dòng chữ Setup is preparing your computer for first use.
Hình 13: Màn hình Preparing.
- Sau màn hình này là màn hình yêu cầu chúng ta điền tên của tài khoản quản trị và tên máy tính sau đó click Next.
Hình 14: Nhập tài khoản người quản trị mà tên máy tính.
- Tiếp theo bạn cần nhập mật khẩu cho tài khoản quản trị, ở đây bạn có thể nhập vào ô gợi nhớ khi bạn quên mật khẩu (hình 15) và click Next.
Hình 15: Nhập mật khẩu và ô gợi nhớ mật khẩu.
- Hộp thoại activation , nếu có activation code hoặc key mà bạn mua bản quyền , thì bạn điền vào ô Product key … . Cuối cùng nhấn Next để qua tiếp bước sau.
Hình 16: Điền key của Windows.
- Màn hình kế tiếp bạn có thể lựa chọn kiểu để bảo vệ hệ điều hành của bạn, ở đây tôi lựa chọn tùy chọn khuyến cáo: Use recommended settings.
Hinh 17. Lựa chọn kiểu để bảo vệ.
- Tiếp theo là bạn cần phải thiết lập Time zone, lựa chọn khu vực phù hợp với bạn và click Next.
Hình 18: thiết lập Time Zone.
- Sau khi click Next bạn sẽ được chuyển tới màn hình thiết lập cấu hình mạng nếu như bạn có kết nối Internet. Ở đây có 3 lựa chọn sau:
+ Public Network: Sử dụng chế độ này nếu như khi bạn đang ở nơi công cộng như tiệm Internet, các quán bar, Café..
+ Work network: Bạn nên sử dụng tùy chọn này nếu bạn đang sử dụng mạng tại nơi bạn đang làm việc.
+ Home network: Đây là tùy chọn tốt nhất khi bạn đang sử dụng mạng tại gia đình.
Hình 19: Lựa chọn kiểu kết nối mạng.
Hình 20. Windows tiến hành cài đặt kết nối mạng.
- Sau khi kết nối mạng thiết lập xong thì màn hình Welcome của Windows 7 sẽ xuất hiện.
Hình 21: Màn hình Welcome.
- Sau khi đăng nhập thành công bạn sẽ có màn hình như sau:
Hình 22: Sau khi đăng nhập.
Trên đây là các bước chi tiết hướng dẫn cài đặt Windows 7 , hy vọng sau khi bạn đọc bài viết này bạn cũng có thể tự cài cho mình một hệ điều hành Windows 7 và tự khám phá những tiện ích tốt nhất mà Windows 7 mang đến.
Một số lỗi khi cài Windows 7:
- Cài xong Win7 ko vào được mạng thì các bạn kiểm tra theo các bước sau:
Đảm bảo dây mạng , model đang hoạt động tốt và các chỗ nối ko lỏng.
Kiểm tra driver mạng (kiểm tra cho chắc vì thường win7 tự nhận driver)
Thiết lập IP cho windows khi model ko tự phân giải IP cho máy (Tìm trên mạng để biết cách thiết lập IP)
- Một số thiết bị không hoạt động như: USB 3.0, Webcam, Bluetooth .v.v. thì các bạn kiểm tra lại driver xem đã cài đủ chưa.




























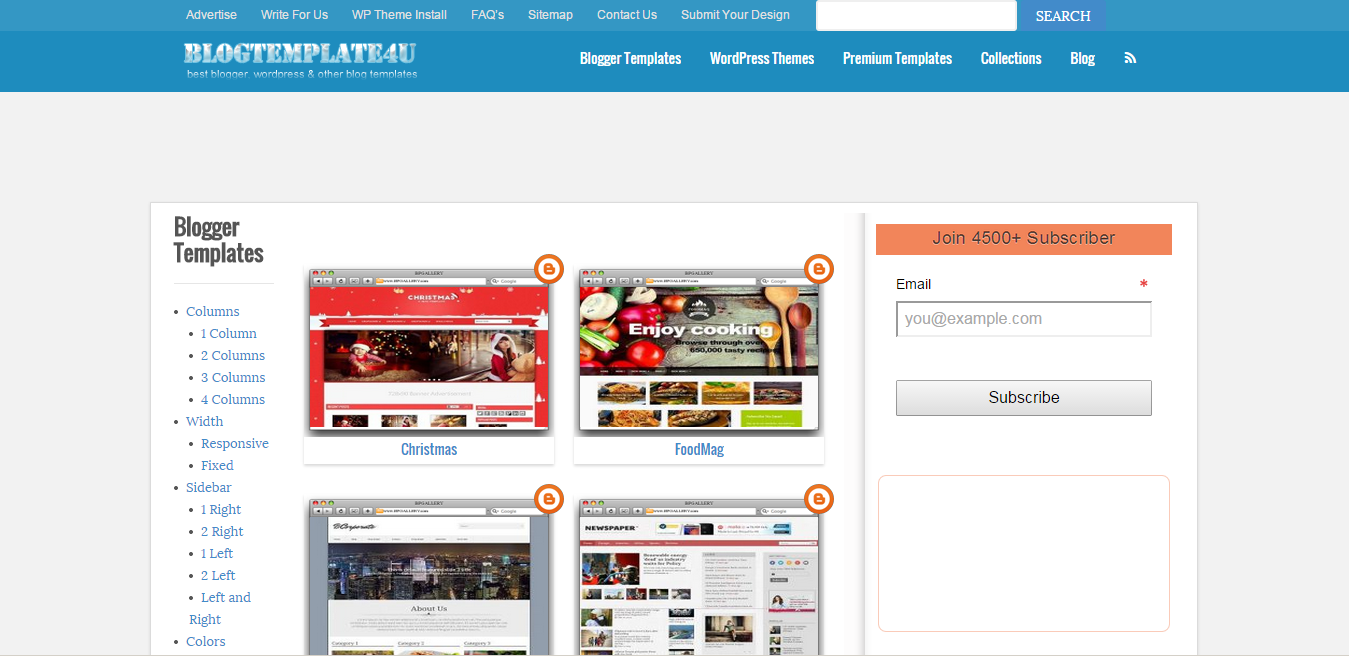





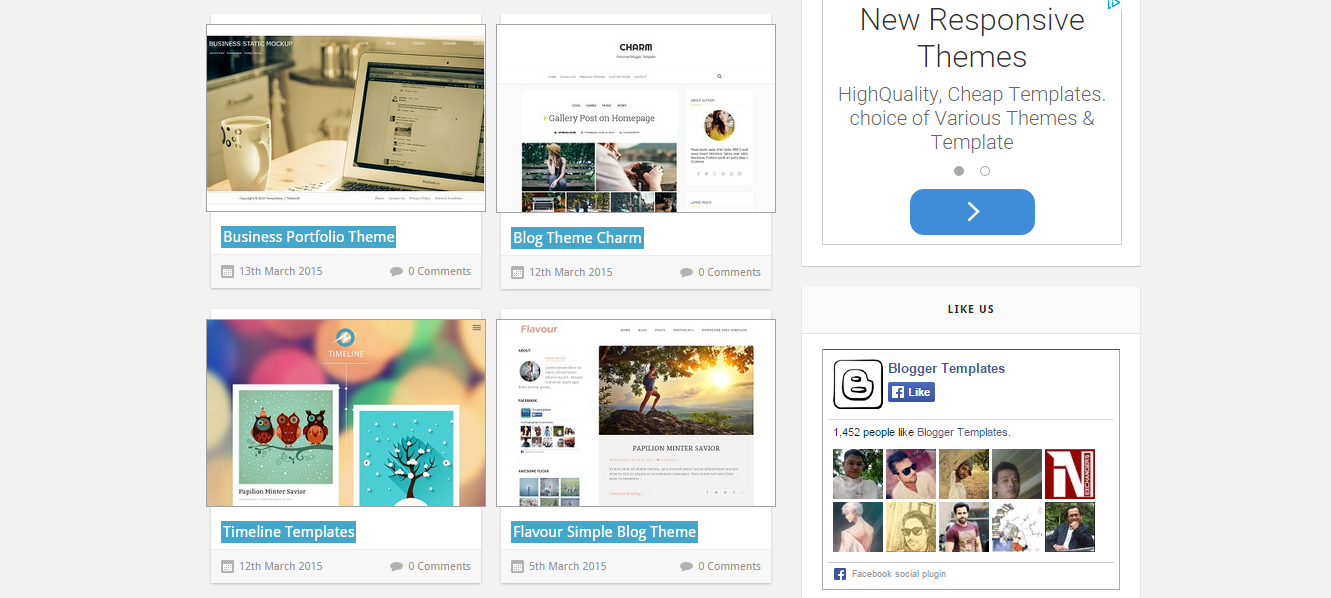




.jpg)




















No Comments Yet
Add your comment