Kho thủ thuật tin học hướng dẫn : Sao lưu và phục hồi bookmark cho google chrome - cốc cốc
Sao lưu
Nhấn vào nút cài đặt ở góc trên bên phải của trình duyệt > chọn dấu trang > Trình quản lý dấu trang hoặc nhấn tổ hợp phím ctrl + shift + O
Tiếp theo sẽ xuất hiện trình quản lý dấu trang bấm vào mục tổ chức >> Xuất dấu trang vào mục HTML ...
Sau đó lưu file HTML này ở vị trí mà bạn muốn và nhấn "save"
Phục hồi
Nhấn vào nút cài đặt ở góc trên bên phải của trình duyệt > chọn dấu trang > Trình quản lý dấu trang hoặc nhấn tổ hợp phím ctrl + shift + O
Tiếp theo sẽ xuất hiện trình quản lý dấu trang bấm vào mục tổ chức >> Nhập dấu trang từ tệp HTML ...
Sau đó chọn đến file HTML đã lưu trước đó rồi nhấn "Open"
Hướng dẫn sao lưu và phục hồi bookmark cho google chrome - cốc cốc
Sao lưu
Nhấn vào nút cài đặt ở góc trên bên phải của trình duyệt > chọn dấu trang > Trình quản lý dấu trang hoặc nhấn tổ hợp phím ctrl + shift + O
Tiếp theo sẽ xuất hiện trình quản lý dấu trang bấm vào mục tổ chức >> Xuất dấu trang vào mục HTML ...
Sau đó lưu file HTML này ở vị trí mà bạn muốn và nhấn "save"
Phục hồi
Nhấn vào nút cài đặt ở góc trên bên phải của trình duyệt > chọn dấu trang > Trình quản lý dấu trang hoặc nhấn tổ hợp phím ctrl + shift + O
Tiếp theo sẽ xuất hiện trình quản lý dấu trang bấm vào mục tổ chức >> Nhập dấu trang từ tệp HTML ...
Sau đó chọn đến file HTML đã lưu trước đó rồi nhấn "Open"




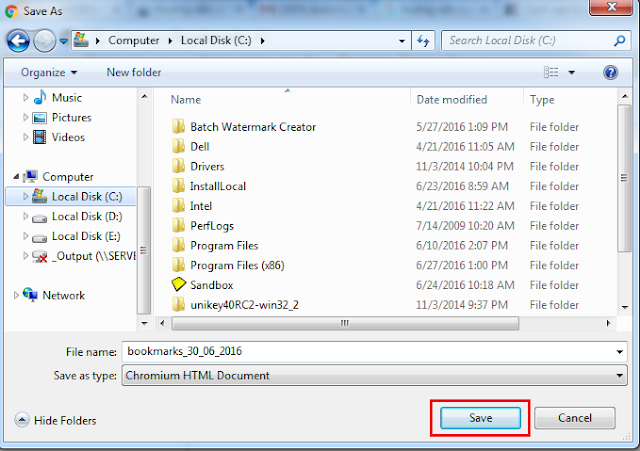






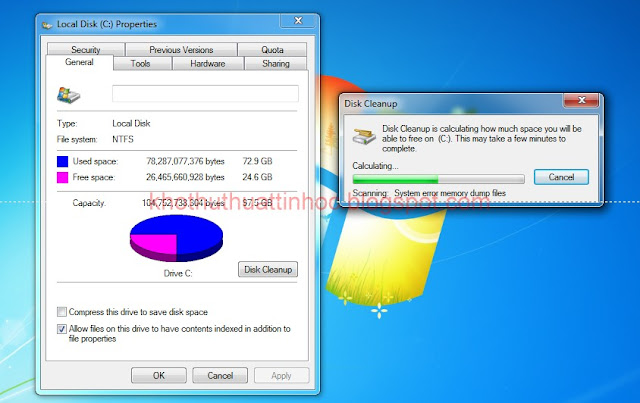




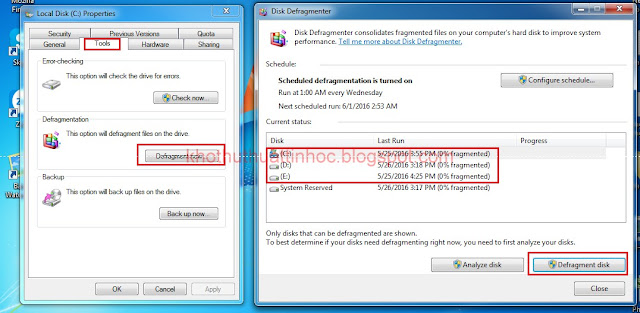
















































No Comments Yet
Add your comment