Sau một thời gian sử dụng, máy tính của bạn sẽ trở nên chậm chạp, treo máy, giật, lag…gây cho bạn cảm giác rất khó chịu. Vậy làm thế nào để máy tính của bạn luôn hoạt động ổn định và đạt hiệt suất cao nhất? Mời bạn tham khảo bài viết "11 bước để máy tính chạy nhanh như gió" sau đây.
11 bước để máy tính chạy nhanh như gió
1. Xóa các tập tin rác trên máy tính
Trong quá trình sử dụng Windows như cài phần mềm, soạn thảo văn bản, sửa xóa file thì máy tính sẽ tự động tạo ra các file rác, lâu dần nó sẽ làm máy tính của bạn chậm chạp và chiếm nhiều tài nguyên hơn. Chính vì thế công việc đầu tiên là xóa file rác định kỳ.
Xóa rác trong thư mục Temp

Thư mục này chứa rất nhiều file tạm trong quá trình sử dụng máy tính, bạn có thể xóa tất cả các file trong folder temp này bất cứ lúc nào bạn thích nhé. Cách làm như sau: Mở hộp thoại run lên và gõ lệnh %temp% > nhấn Enter. Sau đó bạn nhấn Ctrl + A > nhấn Delete để xóa hoặc Shift + Delete để xóa vĩnh viễn nhé.
2. Sử dụng phần mềm Ccleanner
Có một công cụ hỗ trợ rất tốt trong việc dọn rác trên máy tính đó là phần mềm Ccleaner.
P/s: Nên thực hiện công việc này 1 tuần/ lần nếu bạn thường xuyên sử dụng để đạt hiệu quả cao nhất.
3. Vô hiệu các Service và Startup không cần thiết
Việc vô hiệu hóa các service và startup cũng khá cần thiết và giúp giảm tải đáng kể cho máy tính của bạn.
Khi bạn cài đặt phần mềm, một số chương trình sẽ tự động kích hoạt chế độ khởi động cùng hệ thống, chính vì thế đây chính là nguyên nhân khiến máy tính của bạn khởi động chậm và tắt máy lâu. Để thực hiện bạn làm như sau:
Mở hộp thoại run lên và gõ lệnh msconfig > nhấn Enter. Một cửa sổ mới sẽ xuất hiện bạn làm tiếp như sau: Di chuyển đến Tab Services và tích vào lựa chọn “Hide all Microsoft services” để hiển thị tất cả các chương trình, ứng dụng đang chạy cùng hệ thống. Tại đây bạn lựa chọn những ứng dụng mà bạn thấy không cần thiết và tích vào Disable sau đó nhấn Apply để áp dụng thay đổi.

Tiếp theo chuyển qua tab Startup để loại bỏ những chương trình khởi động cùng windows đi. Chỉ nên để lại các ứng dụng thực sự cần thiết, còn những thứ khác thì Disable hết đi để có thể tăng tốc độ khởi động máy tính.

4. Gỡ các phần mềm không cần thiết
Công việc cần làm tiếp theo là gỡ bỏ các phần mềm khi bạn không còn dùng đến nữa để giải phóng ổ cứng cũng như giúp máy tính bạn bớt ì ạch hơn. Để gỡ bỏ các phần mềm này bạn có thể vào Control Panel và chọn Uninstall a program tìm đến các phần mềm không dùng và tiến hành gỡ bỏ.

5. Chống phân mảnh ổ cứng
Một khi ổ cứng của bạn bị phân mảnh thì việc truy xuất dữ liệu sẽ rất chậm và đôi khi còn gây ra tình trạng giật, lag...
Phân mảnh ổ cứng xảy ra trên toàn bộ đĩa và nhất là những phân vùng nào mà thường xuyên copy, di chuyển hoặc tải file. Và đáng chú ý nhất là ổ C (ổ chứa hệ điều hành) bởi vì chúng ta thường xuyên cài đặt, gỡ bỏ phần mềm. Chính vì thế nên chống phân mảnh ổ cứng chứa hệ điều hành định kỳ.
Chống phân mảnh ổ cứng bằng công cụ Disk Defragmenter:

Bạn vào My Computer > sau đó nhấn chuột phải vào một phân vùng ổ cứng bất kỳ và chọn Properties. Tiếp theo chọn Tool > chọn Optimize > chọn phân vùng mà bạn muốn chống phân mảnh > nhấn vào Analyze để phân tích xem bạn đã bị phân mảnh bao nhiêu % > cuối cùng chọn Optimize để chống phân mảnh.
Disk Defragmenter còn cho phép bạn lên lịch, hẹn giờ để chống phân mảnh tự động.
6. Tắt chức năng System Restore
Chế độ System Restore giúp người dùng đưa máy tính về trạng thái hoạt động gần nhất nếu chẳng máy máy tính bạn có bị lỗi. Theo mặc định thì Windows sẽ tự động lưu lại trạng thái của hệ thống từng ngày một, chính vì thế mà nó sẽ gây tổn hại cho ổ cứng và là nơi trú ngụ của virus. Vậy nên tắt ngay tính năng System Restore này đi.
Hướng dẫn tắt System Restore trên Windows XP
- Nhấn chuột phải vào “My Computer” > chọn “Properties”
- Tại cửa sổ “System Properties” bạn chọn thẻ “System Restore” sau đó đánh dấu vào “Turn off System Restore on all Drives” rồi bấm “OK” để hoàn tất.
Hướng dẫn tắt System Restore trên Windows 7/8/8.1/10
Nhấn chuột phải vào My Computer > chọn Properties > chọn Advanced system settings > chuyển qua tab System Protection > chọn Configure sau đó nhấn Delete để xóa các bản sao lưu trước đó > cuối cùng tích vào lựa chọn ” Disable System Protection” và nhấn OK để hoàn tất.

7. Chỉnh lại kích thước thùng rác (Recycle Bin)
Mỗi phân vùng ổ cứng lại có một dung lượng thùng rác khác nhau, phân vùng càng lớn thì kích thước lưu trữ thùng rác càng lớn. Nguyên lý làm việc của nó là mỗi khi bạn xóa một file nào đó trên ổ cứng thì nó sẽ được di chuyển vào thùng rác. Và khi thùng rác đầy thì những file đã xóa cũ hơn sẽ tự động bị xóa vĩnh viễn ra khỏi máy tính, cứ như thế file mới sẽ đẩy file cũ xuống và nó sẽ xóa theo trình tự như vậy.
Chính vì thế bạn nên chỉnh lại dung lượng thùng rác cho phù hợp. Vừa tối được dung lượng ổ cứng mà lại vừa tăng tốc độ máy tính. Để làm được việc này, bạn chỉnh như sau:
Nhấn chuột phải vào thùng rác (Recycle Bin) và chọn Properties. Sau đó lựa chọn từng phân vùng ổ cứng là đặt lại dung lượng lưu trữ cho thùng rác. Như các bạn thấy ổ DATA (D) của mình có dung lượng là 180GB, và nó tạo ra thùng rác có dung lượng là 11264 MB (11,2GB). Rất phí đúng không, bạn nên để 3-4GB là hợp lý

8. Sử dụng RAM ảo cho máy tính
Một trong những nguyên nhân phổ biến khiến máy tính của bạn chạy chậm đó là thiếu ram, nếu có điều kiện thì bạn nên mua thêm RAM cho máy tính, hoặc nếu không có điều kiện hoặc ngại đi mua thì bạn có thể set thêm RAM ảo cho máy tính. Tất nhiên là sẽ không thể hiệu quả bằng ram thật được nhưng cũng là một cách rất tốt giúp bạn hạn chế được tình trạng thiếu RAM.
Nhấn chuột phải vào biểu tượng My Computer > chọn Properties > và chọn Advanced system settings. Tiếp theo nhấn vào Advanced > Settings > Advanced > Program > Change..

Cửa sổ tiếp theo xuất hiện bạn bỏ dấu tick ở dòng Automatically manage paging file size for all drives. Chọn ổ đĩa cài chứa Windows của bạn, thông thường sẽ là ổ C Tick vào ” Custom size “, nhìn xuống phía dưới mục ” Recommended ” mình đánh dấu xanh, nhập con số đó vào ” Initial size ” phía trên, ở đây của mình là 1263 MB. Còn mục ” Maximum size ” bạn lấy dung lượng ở Initial size nhân 2 lần lên, ví dụ của mình thì sẽ là 1263MB x 2 = 2536MB

9. Dùng chương trình diệt virus
Một điều rất quan trọng nữa mà bạn không thể bỏ qua đó là phần mềm diệt virus. Một chiếc máy tính mạnh khỏe và ổn định thì không thể thiếu một trình antivirus được. Phần mềm diệt virus không làm tăng tốc độ máy tính của bạn nhưng nó sẽ giữ máy tính của bạn luôn ổn định và tránh được những mối nguy hiểm trên internet rất hiệu quả.
10. Giữ cho máy tính không quá nóng
Máy tính quá nóng sẽ ảnh hưởng đến rất hiệu suất làm việc và nguy hiểm hơn là hỏng phần cứng như pin, main, ổ cứng. Nếu bạn sử dụng Laptop thì không nên để lên chăn, gối khi sử dụng, mà nên đặt ở nơi thoáng mát và nên sử dụng một chiếc quạt tản nhiệt cho laptop. Nếu như bạn đang sử dụng máy tính bàn thì có thể lắp thêm quạt gió để cho máy luôn mát và hoạt động tốt.
11. Vệ sinh máy tính thường xuyên
Một trong những nguyên nhân gây nóng máy đó chính là các bụi bẩn bít kín hết lỗ thoáng khiến máy tính không thể thoát khí nóng được ra ngoài. Chính vì thế bạn cần thường xuyên vệ sinh cho máy tính để máy tính có thể hoạt động được ổn định nhất.
Trên đây mình vừa chia sẻ "11 bước để máy tính chạy nhanh như gió", hi vọng sẽ giúp ích cho các bạn trong việc cải thiện hiệu suất cho chiếc máy tính của mình. Chúc các bạn thành công nhé!











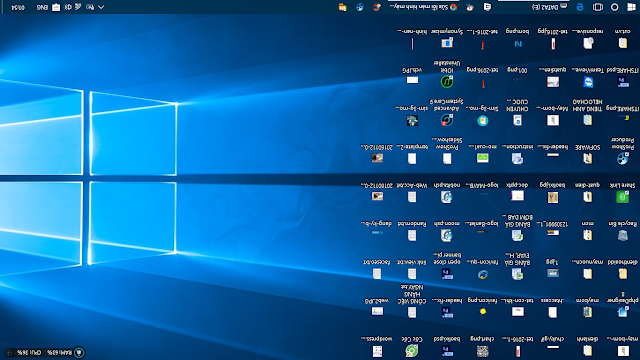


















No Comments Yet
Add your comment