Sau khi thất vọng từ hai bản win 8, 8.1 ra đời, mới đây vào ngày 27/09 Windows 10 ra mắt đánh dấu sự phát triển ở một giai đoạn mới của Microsoft cũng như nền tảng hệ điều hành Windows hiện nay. Với nhiều tính năng mới hơn, chuyên nghiệp hơn, Windows 10 hứa hẹn sẽ đem lại cho người dùng nhiều sự lựa chọn mới áp dụng trong công việc và học tập. Ngay sau khi ra mắt được 1 ngày Microsoft thông báo đã có tới 14 triệu máy tính tiến hành cài win 10 - đây quả là một con số ấn tượng mà Microsoft lập được. Để tiến hành cài đặt win 10 bạn cần chuẩn bị đây đủ như hệ điều hành win 10(bạn có thể cài đặt từ USB, đĩa CD, hoặc bạn có thể cài đặt đĩa cứng), phần mềm cần thiết ms office, công cụ PDG, phần mềm giải nén,...
Nếu các bạn chưa download hệ điều hành Win 10 các bạn có thể download tại đây.
Bây giờ bắt đầu cài đặt win 10:
BƯỚC 1: Lựa chọn Thiết bị boot là USB trong BIOS.
Bước này là cần thiết đối với một số máy không tự nhận boot luôn từ USB. Để chỉnh lại, bạn vào BIOS bằng cách: lúc khởi động bạn bấm DEL, F8, F10, F12,… Lưu ý là cách này tùy thuộc từng dòng máy khác nhau, nó sẽ hiện lúc khởi động bạn nào tinh mắt sẽ thấy. Sau khi vào BIOS bạn tìm đến phần chọn thứ tự khởi động load hệ điều hành là từ USB.
BƯỚC 2: Sau khi máy tính chọn boot cài win 10 từ USB thành công,máy tính sẽ hiện thị như dưới đây, bạn chọn ngôn ngữ và định dạng bàn phím nhập vào, nhấn Next để tiếp tục. Bạn có thể lựa chọn Tiếng Việt hoặc Tiếng Anh (US) để sử dụng. Sau khi cài win xong bạn có thể thay đổi được nên không quan trọng lắm.
+ Thứ 1 bạn chọn ngôn ngữ: ENGLISH(United states)
+ Thứ 2: ENGLISH(United states)
+ Thứ 3: US.
BƯỚC 3: Nhấn Install now để chương trình bắt đầu cài đặt.
BƯỚC 4: Màn hình nhập khóa kích hoạt xuất hiện. Nếu đã có sẳn key bản quyền Windows 10, bạn hãy nhập vào và nhấn Next. hoặc nếu ko có key bản quyền, bạn có thể nhấn Skip để bỏ qua bước nhập key và sẽ kích hoạt sau khi cài đặt xong.
BƯỚC 5: Hãy đánh dấu vào ô tùy chọn I accept the license terms và nhấn Next.
BƯỚC 6: Tiếp theo cái bảng xuất hiện, bạn sẽ được cung cấp 2 lựa chọn cài đặt, bao gồm Upgrade (nâng cấp) và Custom (cài mới). Do mục đích của bài
BƯỚC 7: viết này là cài mới nên chúng ta hãy nhấp chọn Custom để cài mới nhé.
tiếp theo, bạn hãy lựa chọn phân vùng dùng để cài đặt Windows 10. Thường chúng ta sẽ chọn phân vùng ở hàng đầu tiên thường là ổ C. Để tránh các lỗi xảy ra, bạn hãy nhấp chọn phân vùng và chọn Format để định dạng lại phân vùng sẽ mất hết dữ liệu ở ổ phân vùng đã chọn. Ở bước này bạn nên cẩn thận trong việc thao tác để tránh xóa nhầm phân vùng quan trọng chứa dữ liệu nhé
fomat để ko bị chiếm dung lượng ổ C sau khi cài đặt xong=>cứ ấn OK để chấp nhận fomat phân vùng.
BƯỚC 8: Sau fomat xong rồi ấn Next( phải chọn ổ đĩa cài đặt) để cài đặt windows 10.
BƯỚC 9: Quá trình đang cài đặt windows 10 bắt đầu,sau khi máy yêu cấu khởi động lại máy và bạn ko cần làm gi thêm cả.
BƯỚC 10: Sau khi trong quá trình cài đặt hoàn thành và xuất hiện cái bảng nhập key. để bỏ qua bước nhập key. hãy chọn Do This later.để bỏ qua bước nhập key rồi ấn Next.
Chú ý: Key cài đặt Windows 10.
Windows 10 Home – YTMG3-N6DKC-DKB77-7M9GH-8HVX7
Windows 10 Home Single Language – BT79Q-G7N6G-PGBYW-4YWX6-6F4BT
Windows 10 Home Country Specific – N2434-X9D7W-8PF6X-8DV9T-8TYMD
Windows 10 Education – YNMGQ-8RYV3-4PGQ3-C8XTP-7CFBY
Windows 10 Pro – VK7JG-NPHTM-C97JM-9MPGT-3V66T
BƯỚC 11: Màn tiếp theo hãy nhấp vào tùy chọn Use Express settings.
BƯƠC 12: Tiếp theo trong quá trình cập nhật Update.. và ngồi đợi it phút.
BƯỚC 13: Sau khi cập nhật xong, màn hình Who owns this PC? xuất hiện, bạn hãy nhấp chọn I own it và nhấn Next.
BƯỚC 14: Màn hình tiếp theo, bạn sẽ được yêu cầu đăng nhập tài khoản Microsoft để tiếp tục. Nếu chưa có tài khoản, bạn có thể tạo ngay cho mình bằng cách nhấp vào tùy chọn Create one (yêu cầu kết nối mạng) hoặc bỏ qua bằng cách nhấp vào Skip this step
ở đây mình chọn đăng nhập tài khoản của mình vào và ấn Sign in.
BƯỚC 15: Màn tiếp theo,là thiết lập mã PIN để đăng nhập thay vì mật khẩu. Theo Microsoft, PIN an toàn hơn một mật khẩu dài
Nếu bạn muốn sử dụng một mã PIN để đăng nhập thay vì mật khẩu, hãy nhấn vào Set a PIN
Trường hợp nếu vẫn muốn sử dụng mật khẩu, bạn hãy nhấp vào 4 chấm dưới góc trái màn hình để bỏ qua bước đăng nhập mã PIN.
BƯỚC 16: Tiếp theo là thiết lập mã PIN để đăng nhập, bạn hãy nhập mã số bất kỳ từ 0 đến 8 sau đó ấn OK nhé.
BƯỚC 16: Màn hình Cortana trợ lý ảo xuất hiện và cứ ấn Next nhé.
BƯỚC 17: Tiếp theo là win 10 đang cấu hình và thiết lập ứng dụng sau it phút.
BƯỚC 18: Cuối cùng chờ máy tính khởi động lại là đã hoàn thành bước cài đặt.



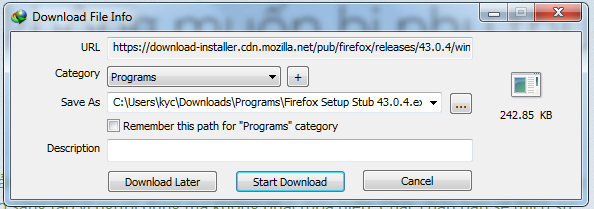





























































No Comments Yet
Add your comment