Tình trạng điện thoại bị chai pin là một trong những tình trạng thường hay gặp nhất ở tất cả các dòng điện thoại. Hiện tượng này xảy ra nhiều ở những người có thói quen sử dụng điện thoại khi máy dưới 10% pin, hoặc sử dụng điện thoại khi đang sạc pin, hay do sử dụng củ sạc pin kém chất lượng. Điện thoại bị chai pin khiến người dùng khá vất vả trong việc sử dụng điện thoại chưa lâu thì điện thoại đã nóng và báo hết pin, còn khi sạc pin thì rất mau đầy.
Thế thì làm sao để khắc phục pin điện thoại bị chai, phồng?
Sau đây mình sẽ giới thiệu đến các bạn 2 mẹo nhỏ khắc phục tình trạng
trên thay vì phải tốn một khoản phí lớn mua lại pin và bộ sạc mới cho
máy. Bạn hoàn toàn có khả năng khắc phục đến 90% lượng pin cần thiết cho
dế yêu của mình chỉ với những thao tác thủ thuật điện thoại nhỏ sau đây.
Những mẹo khắc phục điện thoại bị chai pin đơn giản
Mẹo 1:
Bước 1: Tháo pin và vệ sinh 2 mặt tiếp xúc giữa pin và điện thoại để tăng khả năng tiếp nhận nguồn của pin.
Bước 2: Lắp pin lại cho điện thoại dùng cho tới khi máy tự tắt hoàn tòan vì cạn Pin
Bước 3: Lại cắm sạc cho máy ở tình trạng tắt nguồn cho đến khi pin đầy.
Bước 4:
Khi máy đã đầy pin và cầm máy có cảm giác ấm, bạn chờ cho đến khi nguội
hẳn, thông thường khoảng từ 3-5 phút thì tiếp tục cắm lại khoảng 5 phút
nữa.
Bước 5: Tiếp tục dùng cho đến khi điện thoại cạn sạch pin thì lặp lại như chu trình trên từ 3-4 lần.
Mẹo 2:
Bước 1:
Sử dụng Pin điện thoại cho đến khi pin chỉ còn khoảng 20% thì tháo pin
ra khỏi máy để cho nguội và lấy giấy po-li-me bảo quản thực phẩm của tủ
lạnh bọc kín viên pin. Sau đó, bạn cho viên pin vào ngăn đá của tủ lạnh
(nhiệt độ -13 độ C) khoảng 2 tiếng.
Bước 2:
Sau 2 tiếng lấy viên Pin từ tủ lạnh ra và dùng khăn giấy bọc viên pin
lại. Lúc này bạn sẽ thấy pin liên tục đổ mồ hôi do tiếp xúc với môi
trường không khí, sau 30 phút lau khô viên pin, lau kĩ nhất các điểm
tiếp xúc của pin. Thêm một khoảng thời gian nữa khi pin đã có nhiệt độ
bằng với nhiệt độ môi trường hãy gắn lại vào máy.
Bước 3: Sau đó sử dụng điện thoại cho đến khi cạn pin, tháo pin ra khỏi máy để pin nguội hẳn.
Bước 4: Gắn lại pin vào máy sạc liên tục 8h và không khởi động máy.
Bước 5: Làm bước 4 và bước 3 trong 3 lần liên tục, nếu may mắn bạn có thể sẽ được khôi phục đến 90% pin.
Mình vừa giới thiệu tới các bạn 2 mẹo đơn giản để khắc phục tình trạng điện thoại bị chai pin. Xin chúc các bạn sẽ thực hiện thành công và thoát khỏi nỗi lo về pin điện thoại!
(Nguồn: dichvudidong)











 + R rồi gõ regedit. Nhấp OK để mở Registry Editor
+ R rồi gõ regedit. Nhấp OK để mở Registry Editor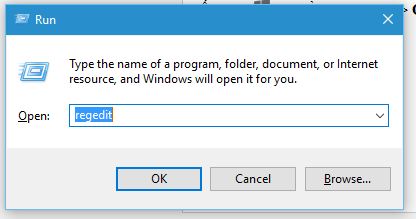













No Comments Yet
Add your comment